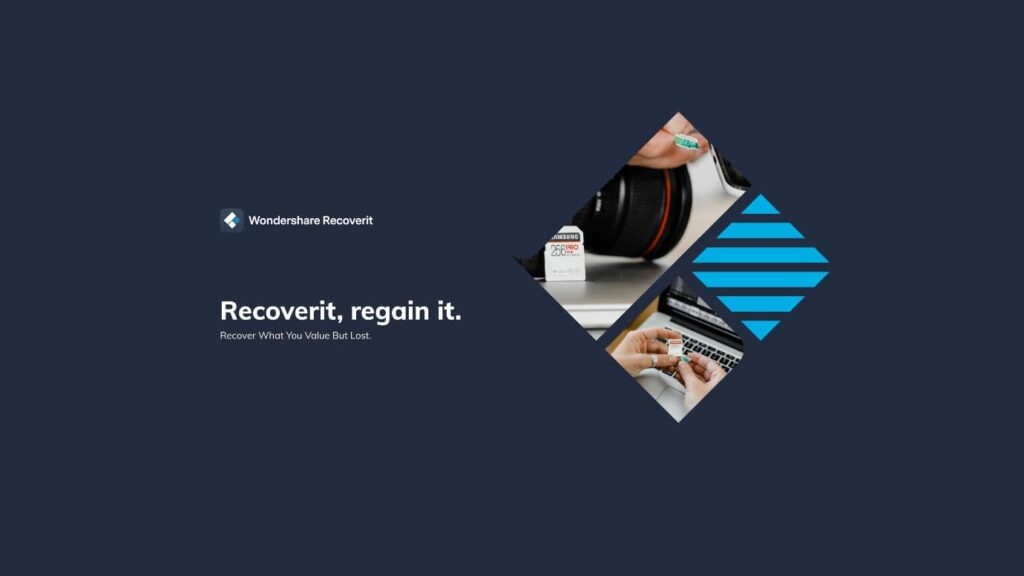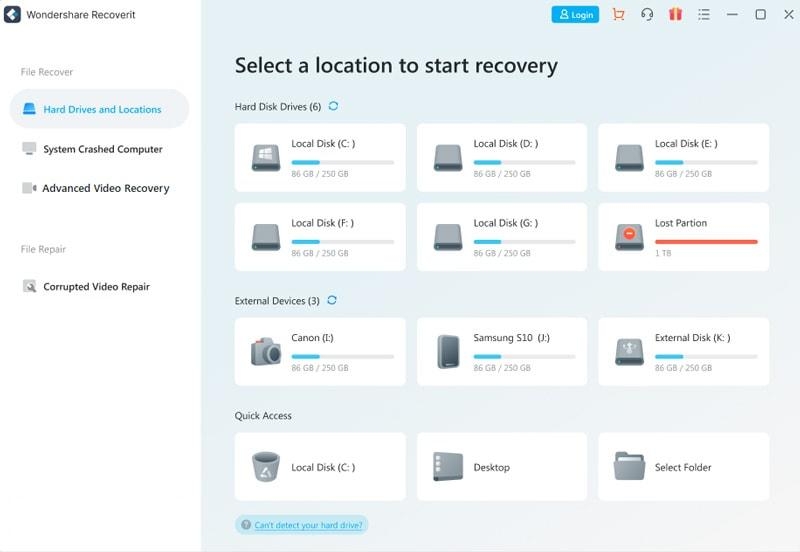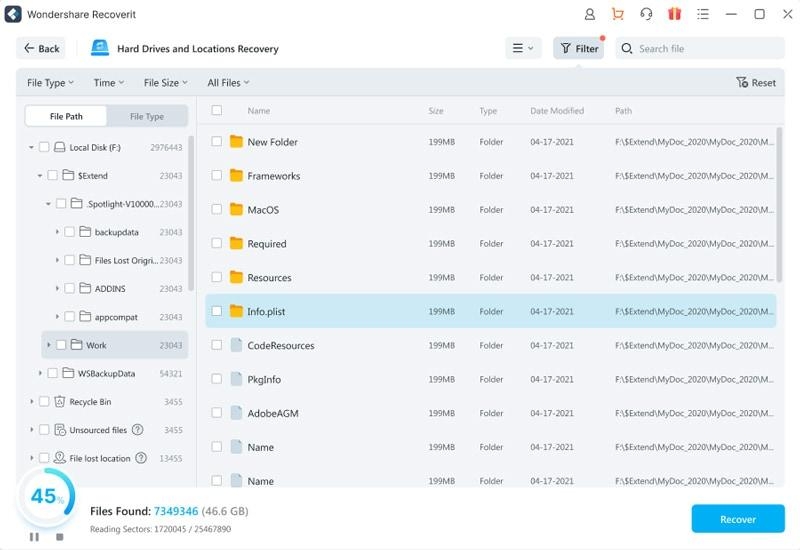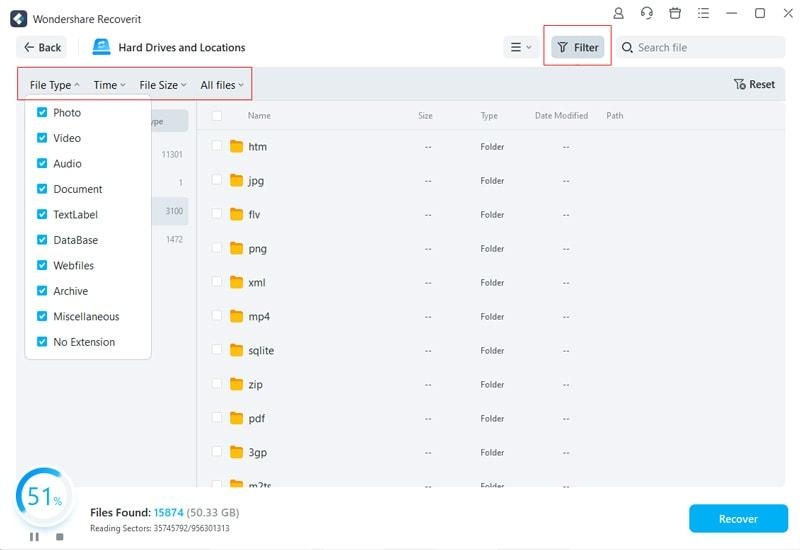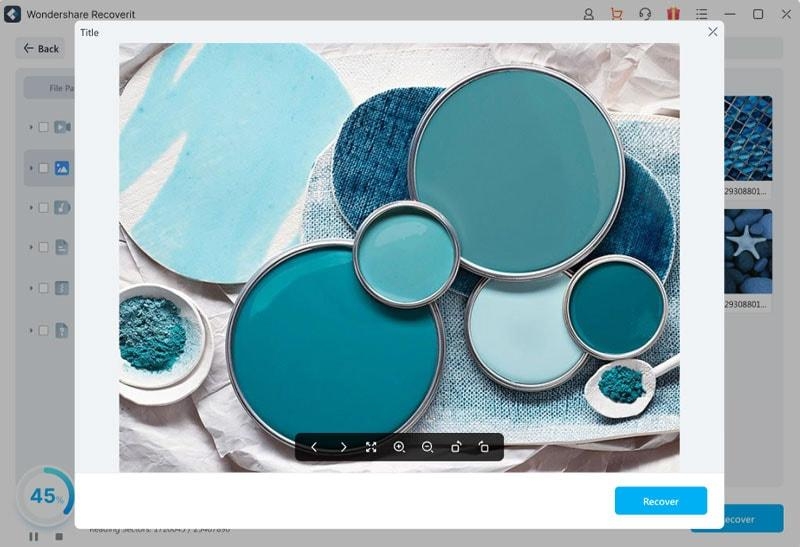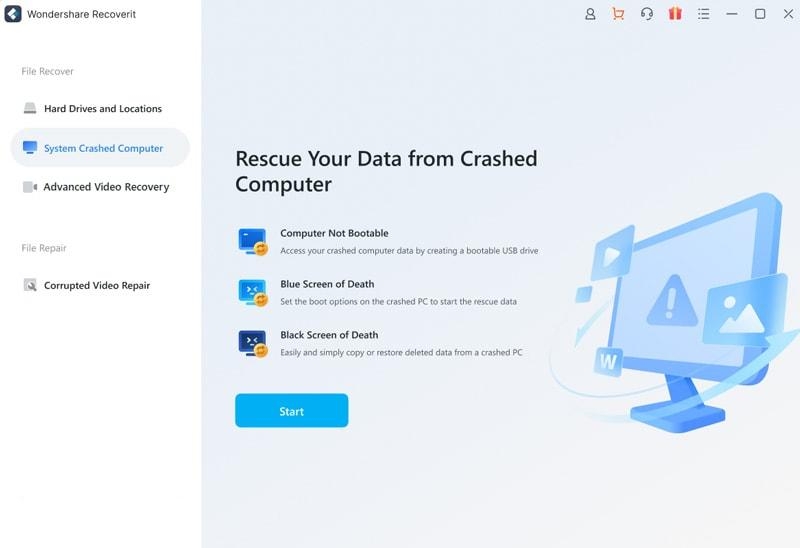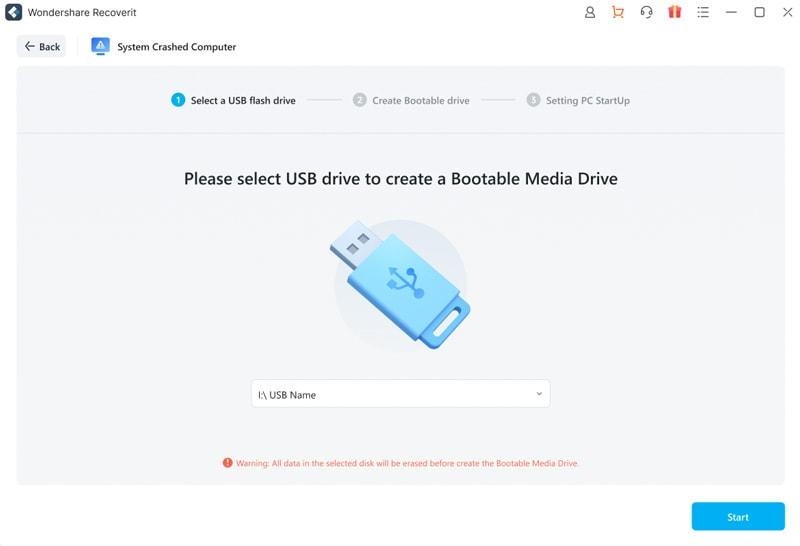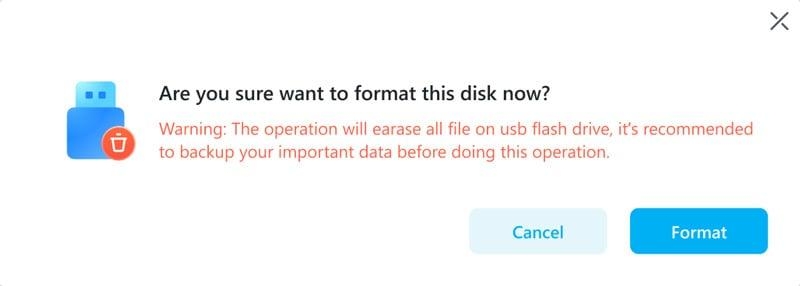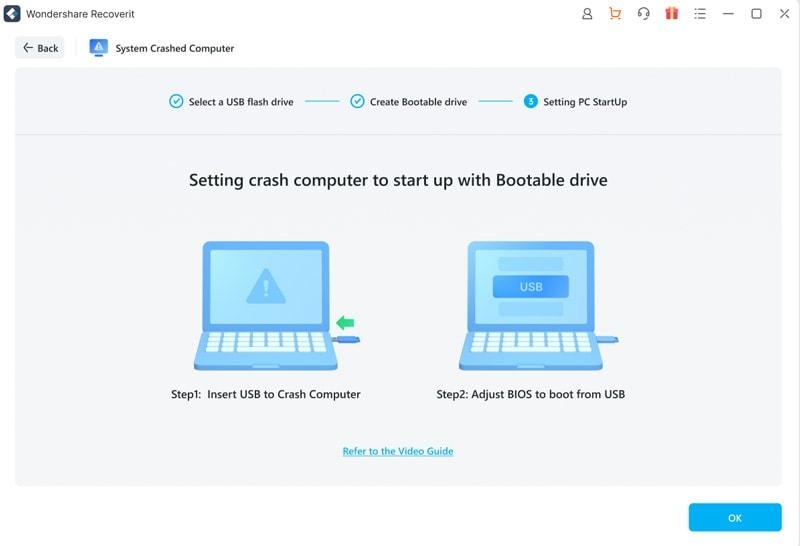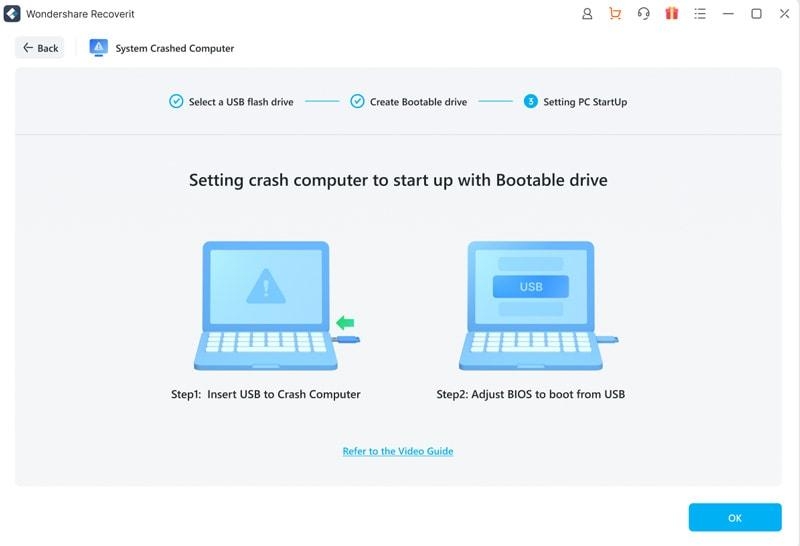Yet, like any machine, computers are susceptible to harmful conditions like viruses or bugs. If something like that affects your system, the possibility of losing all the data is dangerously imminent. So, what to do? Select reliable data recovery software to combat this crisis, and Wondershare Recoverit is an excellent option. Wondering why or how? Read on- it is explained hereafter.
What is Recoverit Data Recovery?
If you are looking for a capable and easy-to-use data recovery software, Wondershare Recoverit is one to try out. You can use it to choose what type of storage device to scan for lost or deleted files and then selectively restore files equally. The ability to preview the files before recovering them makes it simple to review and retrieve the correct files. The process of recovering the files in different format types and sizes is simple and fast, with an easy-to-use UI on display. You can also acquire lost files from 2000+ storage device types, including SSDs, external hard drives, digital cameras, drones, etc.
Does Recoverit Data Recovery Work? Hands-on Testing
Of course, skepticism about the statement’s validity is common when discussing how Recoverit is a unique recovery software to trust. We had a similar concern and, thus, tested out the process of recovering lost or deleted files using this software. Two different methods work, and here are the steps for each version related to the storage system status.
Situation 1: Standard Data Recovery Steps Using Recoverit
Step 1: Launch the software
Firstly, visit the official website and download the free data recovery software. Follow the instructions mentioned for installing the software into your system (Mac or Windows-based) and then launch it.
Step 2: Select the source folder
When the homepage opens, click on the folder or hard disk from which you will restore the files. This is available under the Hard Drives and Locations section. Click on the location of your choice, like Desktop. Press Start.
Step 3: Scanning begins
The software starts scanning the device in the selected storage section for all lost files. This will take around some minutes. If you are recovering one of two files and they are scanned already, you can pause it midway and check or wait for the whole process to finish.
Step 4: Filter what to search
You can click on the Filter icon at the top-right of the screen and choose the data file types, size, and other distinctions. Directly search for the files you want using a keyword or phrase in the search field.
Step 5: Recover the files
Double-click on a file to check its preview and press the Recover button on the Preview window. Or, choose multiple files from the tickbox beside it and tap on Recover.
Situation 2: Recovering Data from Computers that Aren’t Booting
If your computer is not booting up, you can use the following steps to restore files.
Step 1: Launch the software
First, you must download, install, and access the Recoverit software.
Step 2: Choose the source location
On the main home, click on the System Crashed Computer tab from the left pane. Then, tap on the Start button.
Step 3: Make preparations for the Crash Recovery Process
Next, you must get the items ready to complete the Crash Recovery process. These include a secondary computer system that is in working condition and a blank USB drive. Then, connect the USB drive to the crashed computer device.
Step 4: Insert the USB drive into the computer’s compatible USB port.
On the next page, the name of the USB drive you have connected to the device will appear on the computer. Choose the correct USB drive name and tap the Create button to develop the bootable media. When the following verification message appears on the screen, tap on the Format button. Before activating this, you should back your storage data using another software ahead of time. Step 5: Setting up for crashed data recovery After the bootable USB drive is wholly made, you can attach the USB flash drive to the working computer. Make software changes to the BIOS drive to allow booting. It would be best to restart the crashed computer and tap on the available BIOS entry key.
Step 6: Restore files
The crashed device is bootable after following all of these steps. Then, you choose between Data Recovery and Hard Disk Copy choices. Press OK.
Is Recoverit Data Recovery Safe?
Indeed, it is safe to use Wondershare Recoverit to restore lost, damaged, or deleted data into the system. This is because the software works in a read-only mode. The data recovery wizard in the software scans the deleted, lost, or formatted data only and does not acquire the information you did not permit it to check. So, you can expect to recover only the data you choose, and the software does not edit or overwrite data without user permission.
Is Recoverit Data Recovery Free?
You can use the free data recovery software of Recoverit on Mac and Windows devices alike. However, remember that the free version limits the amount of data you can scan and restore to 100 MB. To use the full power of this data recovery software to restore more files, you have to upgrade to another paid version. The cost versions are divided into the following paid plans with per-year or per-month payment modes:
Standard– USD 79.99/year Essential– USD 69.99/year Premium– USD 99.99/year
Conclusion
All things considered, Wondershare Recoverit is a high-quality software you can operate to recover all of your lost files and data without excess effort. You can choose whichever data file you want to restore individually or in groups and preview the files before recovering. Plus, if you are acquiring lost files from crashed storage devices, the ability to prepare a bootable USB is also available. Try the software out first and see how it works for your data recovery requirements.