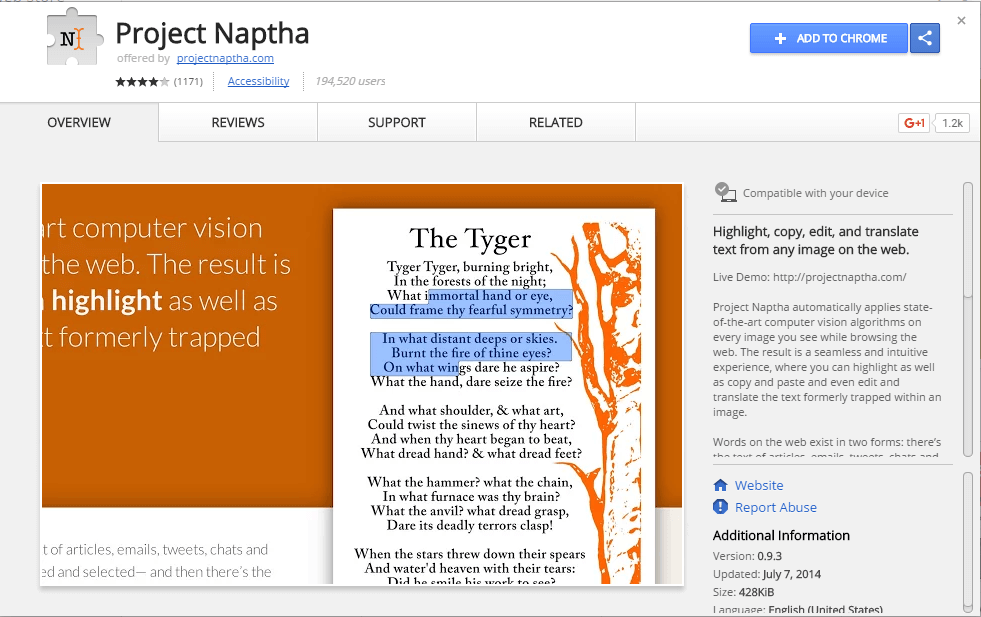If you want to know about how to copy any text from the image (not manually), you can follow this article and can extract text from the image in just a few seconds without downloading the image from the internet.
Extract Text from Image in Windows 10
In this article, we will discuss several methods to extract text from image, so let’s get started:
Method 1: OneNote
One Note in the Windows 10 supports the OCR (Optical Character Recognition), that recognizes the text or any character from the image, pdf, scanned document, etc. This is an amazingly easy method for Windows 10 users to extract text from any image and paste it into a suitable location like in Word, Outlook. Here, I am providing simple steps, so you could know how to copy text from the image by using One Note.
Step 1: Open the image using Microsoft’s One Note.Step 2: Right-click on the image.Step 3: Choose the “Copy Text” option.
Step 4: Paste the text by using Ctrl+V at any suitable location.
That’s it. You have successfully copied and pasted the text from the image using Microsoft’s One Note.
Method 2: Chrome Extension
This method is simple and unequivocal, you just need to complete the following steps, and you can extract text from images just in few seconds.
Step 1: Open Chrome Web store from, your Google Chrome Browser.Step 2: Download Project Naptha extension.
Step 3: Click Add to chrome button on top-right corner.Step 4: Open any image in chrome browserStep 5: Select the text in the image.Step 6: Right-click on it.Step 7: Choose the Copy Text option.
Step 8: Paste it using Ctrl+V to any suitable location
That’s it. You have successfully copied the text by using Chrome’s extension.
Method 3: Google Drive
Yes, obviously you can use Google Drive for extracting text from images. All you need to do is follow the given steps
Step 1: Upload the image to Google Drive
Step 2: Open the image with Google docs.
Step 3: Once, the image is opened with Google docs, text in it copied and pasted in the docs automatically.
If you want to save or paste that text somewhere else, you can select the text from Google docs and Copy it using Ctrl+C and paste it wherever you want.
Method 4: Online OCR
This is another easiest and effortless method to extract text from images or pdf. If you want to convert any scanned pdf you can easily
Step 1: Open any browser in your system.Step 2: Search for “onlineocr.net“.Step 3: After the site is opened, select the “Select file” option.
Step 4: Upload the image or pdf.Step 5: Click on the “Convert” option.Step 6: After a few seconds, you can download the converted file.Step 7: If you don’t want to download the file, you can copy the text from the small screen provided in the site below the Download option.
Step 8: After copying text from the screen you can paste it.
Online OCR can convert only a single page at a time if you want to convert multiple pages of pdf, so Online OCR is not for you, to get your job done, you need to split pages of pdf into a single unit and then convert it using Online OCR.
Method 5: Capture2Text
If you want to extract text from the image, along with you want to convert it into some other language. So here, Capture2Text is the guy who can get your job done. It supports more than ninety languages. This tool enables the user to copy text from any part of the image. Capture2Text is a highly customizable tool, you can add so many keyboard shortcuts, to complete the work. It does not require any installation process. Follow these steps to get your job done.
Step 1: Download the compressed Zip file from the internet.
Step 2: Extract the file into a suitable location.Step 3: Double click on Capture2Text.exe.Step 4: A welcome window will be opened if you are running it for the first time on your computer. (It will implant itself under the Quick Launch toolbar in Taskbar, as it does not need any specific UI, it uses keyboard shortcuts to work.)
Step 5: Once the executable file is launched and established, the default Shortcut (Win+Q) is activated.Step 6: Hit Win+Q, and start selecting the portion you want to copy.Step 7: After selecting, press Enter key from your keyboard, a popup will appear showing the cloned text, and copying the same into the clipboard.
You can change all the settings, by opening Capture2Text from Quick Launch toolbar,this tool is highly customizable and very easy to use.
Conclusion
In this tutorial, we have provided various tools and methods to extract text from images. I hope now you can get your work done easily, by opting for any one of them. Now, you can choose your method or tool according to your compatibility and preference.
Read More
How to Send Pictures on WhatsApp Without CompressionGoogle Launches Website to Help Users Avoid COVID-19 Online ScamsHow to Unlock Windows PC from Android or iPhone