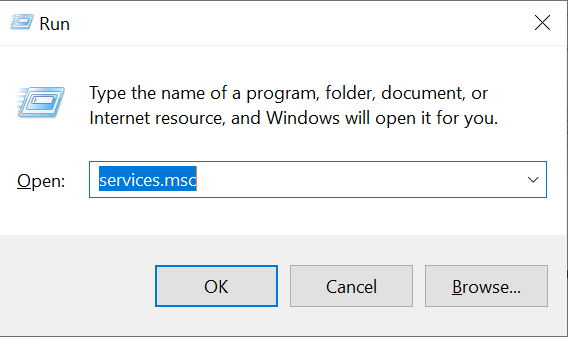Method #1 Restart the Windows Update Service to fix 0x80070422 error
To perform this method you should log into the PC from an Administrator account. So that restarting Windows Update service requires administrative privileges to operate.
Press Windows+R to open Run command.In the search field of this box, type in services.msc. Hit enter or press OK.
Press the “W” and navigate to the “Windows Update” option.After locating the “Windows Update” option, you should right-click on it and choose the option “Properties”.Now, you should ensure that you have selected Automatic for the Startup Type.In addition to that, make sure that the Service status is set to be “Running”. Otherwise, you can click on the Start button to get it started. Afterward, you should hit Apply and press OK so the changes you made will be saved.Also, check the status of the following services.
If those services are stopped, you should right-click on them one by one and select the option “Start“. You should now see that the 0x80070422 error is fixed.
Method #2 Go to Network Center and disable IPv6 to fix 0x80070422 error
The previous method we have mentioned should work for most of the Windows PC users. However, if it didn’t work for you, let’s try disabling IPv6 on the Network Center. The steps are mentioned below for your convenience.
Press Windows+X key and select the option “Network Connections“.Go to the Network and Sharing Center which is located towards the right side of the window.
You can then find the connection which is activated right now. Then, click on the option to see the detailed information of the same connection.You can now click on the option “Properties“.Make sure that you locate TCP/IPv6 (Internet Protocol Version 6) from the available options. Then, you should click on the box, uncheck it. You can then click on “OK” to save all the changes you have made.
That should do it. You may now restart the computer and see if the issue is persisting.
Method #3 Disable Network List Service to fix 0x80070422 error
If you still cannot overcome the issue, you may try our 3rd method as well. As per this method, we will be disabling the network list service and check if it fixes the 0x80070422 error.
Press Windows+R, you should then see the Run command appeared on the screen. On the search box of this command, type in services.msc. Then, you should hit the Enter key.You will see a huge list of options on the window that appeared. Now, you will have to locate the service “Network List Service“. After locating “Network List Service” from the list, you should right-click on it. Then, you can select the option Properties.You can now go to the option Startup and choose the option Disable from the drop-down.You should then ensure that the status of the service is not in the “Running” status. If it is running at the moment, you should click on the “Stop” button to stop it. Then, you will have to click on “Apply” and “OK” options respectively so the changes will be saved.