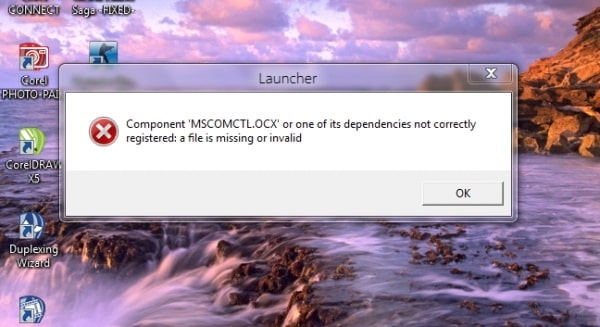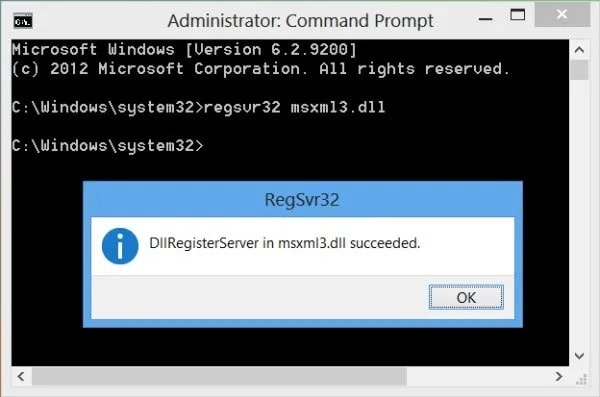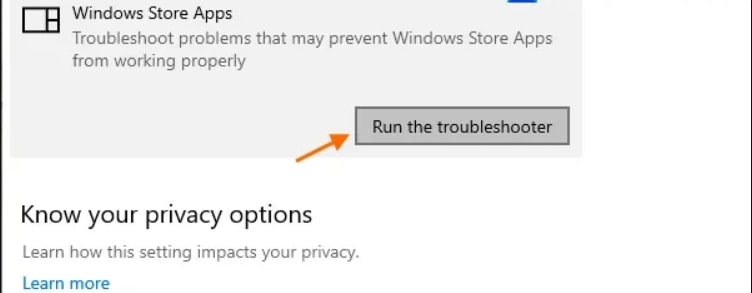However, you might find that some Windows applications still need mscomctl.ocx file to run the program or software. Using the Active X control or 32-bit control on your Windows system by installing or registering it will solve your problem.
What Exactly is the MSCOMCTL.OCX file?
The MSCOMCTL.OCX is an ActiveX control module file that has all common controls operated by Visual basic like Imagelist, Imagecombo, ProgressBar, Toolbar, etc. Some older applications and software still need this MSCOMCTL.OCX file to work properly.
What is the CompatTelRunner.exe, and how to disable it? How to Fix NET::ERR_CERT_REVOKED Error on Google Chrome?How to Fix LogTransport2.exe Application Error?
Why is the MSCOMCTL.OCX file missing?
When you try to launch any application or software on your system and notice the MSCOMCTL.OCX file is missing or invalid error; it means that the file is not properly registered or not found in the right system directory.
How to Fix the MSCOMCTL.OCX Error?
If you are facing the ‘MSCOMCTL.OCX or one of its dependencies not registered error,’ then you can try any of the below-mentioned solutions.
Run Program Install & Uninstall Troubleshooter
The install and uninstall program troubleshooter helps Windows users to repair the issues automatically when they are blocked from removing or installing programs. If there are any corrupted registry keys, that can also be fixed. Run the troubleshooter and follow the prompts shown to complete the troubleshooting process. Once done, see if the MSCOMCTL.OCX error is fixed or not.
Re-register .OCX file
When you see this error (as shown in the image below), the required file for the software is missing or not registered. Registering a file with the Windows 10 or 11 OS means the Operating System stores the entry of these files in the database. This registered file can be used by any application that calls it and requires it. Here is how you can re-register the .OCX file on your Windows system:
To open the run command, press the ‘Windows + R‘ shortcut.In the run command, type cmd and press ‘Ctrl + Shift + Enter‘ to open the command prompt in admin mode.Depending on your system architecture (whether 32-bit or 64-bit), you can use the following commands given below:
For a 32-bit system, use the command: regsvr32 “C:\Windows\System32\MSCOMCTL.OCX” For a 64-bit system: regsvr32 “C:\Windows\SysWOW64\MSCOMCTL.OCX”
Run Windows App Troubleshooter
If the Windows App is triggering any error whenever you try to open it, then you can run the Windows App troubleshooter. You can do this by following the steps given below:
Press the ‘Windows + I‘ shortcut to open the Settings app.Now, navigate to the ‘System,’ click on ‘Troubleshoot,’ and select ‘Other Troubleshooters.’You can find ‘Windows Store Apps‘ under the ‘Other‘ section.Now, click on the ‘Run‘ button.Follow the instructions shown on-screen and apply the fixes.
If you want to run the Windows Apps troubleshooter, follow the steps given below:
Firstly, open the ‘Settings‘ app by pressing the ‘Windows + I‘ shortcut.Navigate to ‘Update and Security.’Go to the ‘Troubleshooter‘ tab.Now, scroll down and select ‘Windows Store Apps.’Click the ‘Run the troubleshooter‘ button to apply the required fixes.
Restore or Replace the.OCX file
In case you have deleted the .OCX file, you can restore it from the Recycle Bin. Alternatively, you can log into the working Windows system based on your system architecture; you can navigate to the appropriate OCX file path, copy it into your USB, and paste it into your PC. If none of the above solutions work, you can try deleting the application from your Windows system, restarting the system, and reinstalling the application.
Conclusion
By following any of the above-mentioned methods, you can easily solve the mscomctl.ocx error on your Windows system. In most cases, installing the MSCOMCTL.OCX file has fixed the issue.