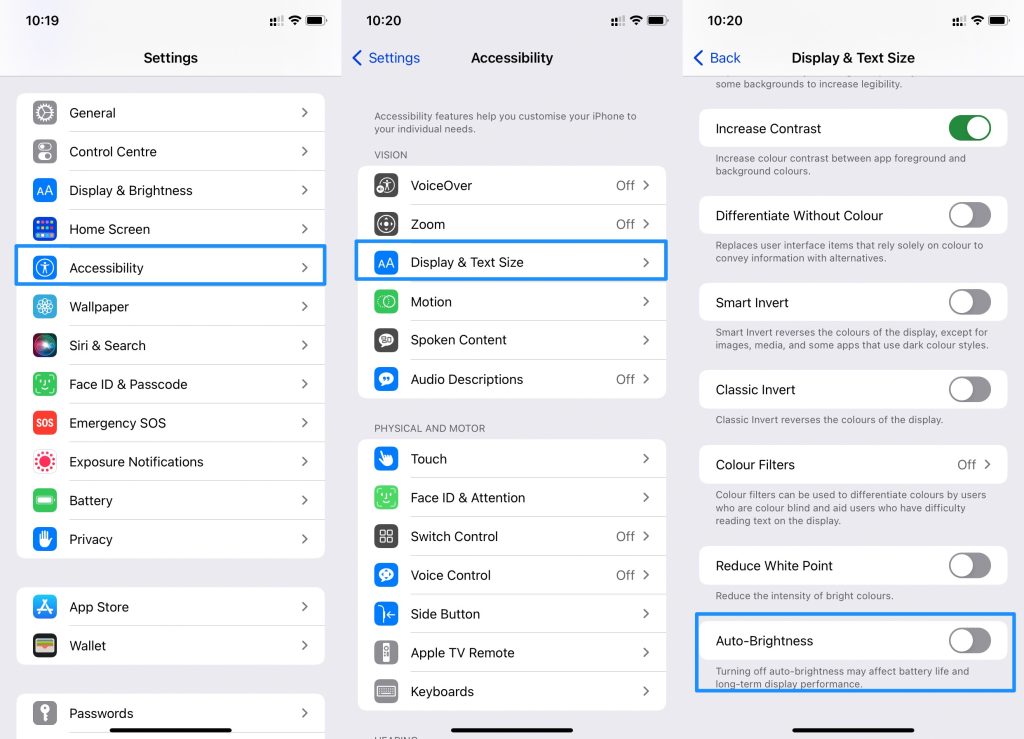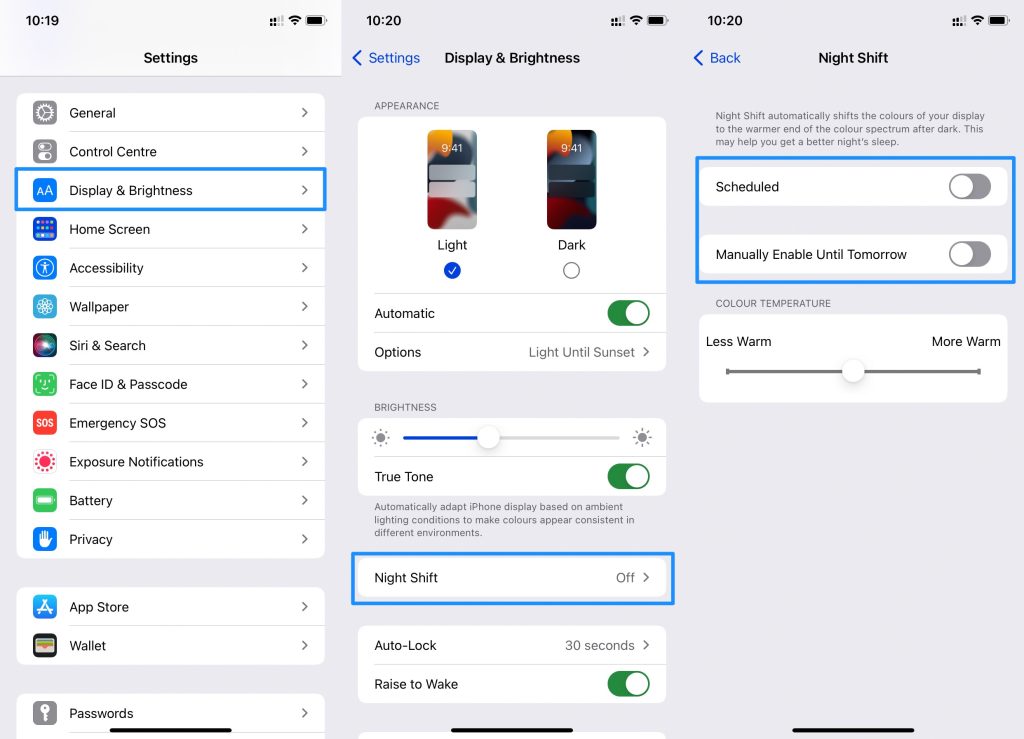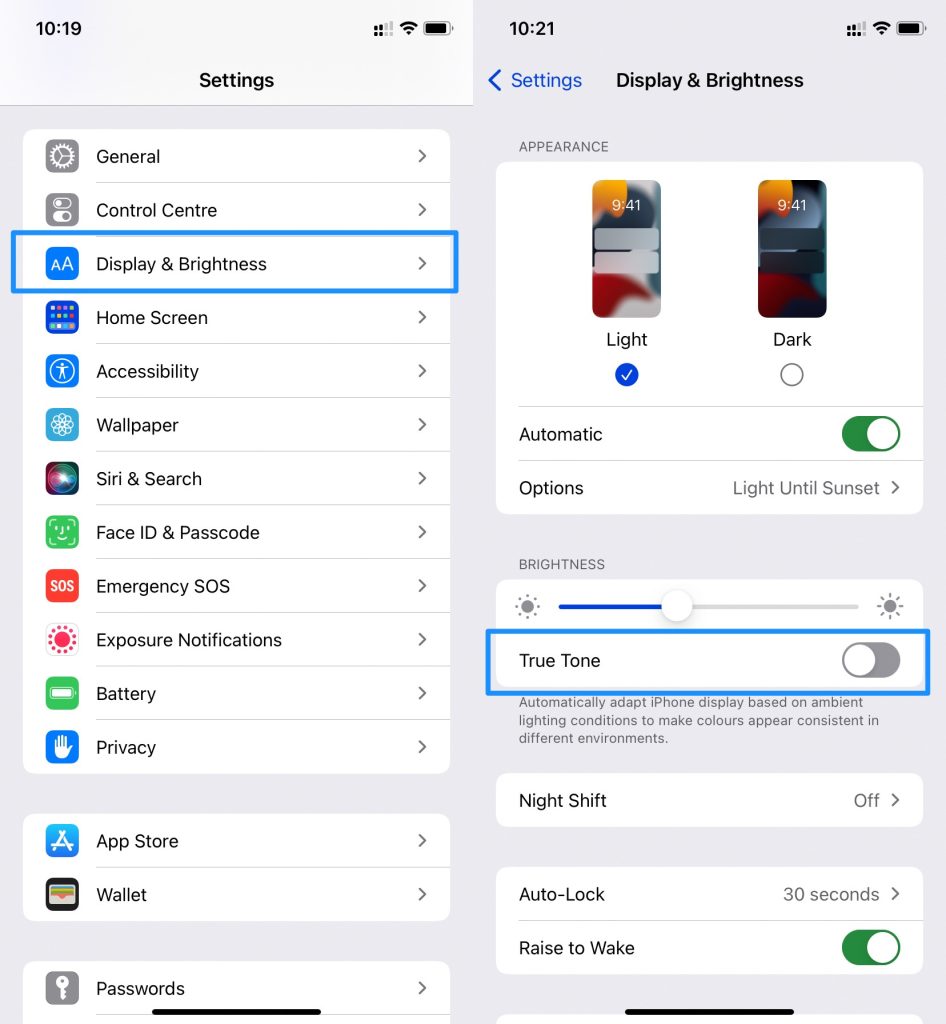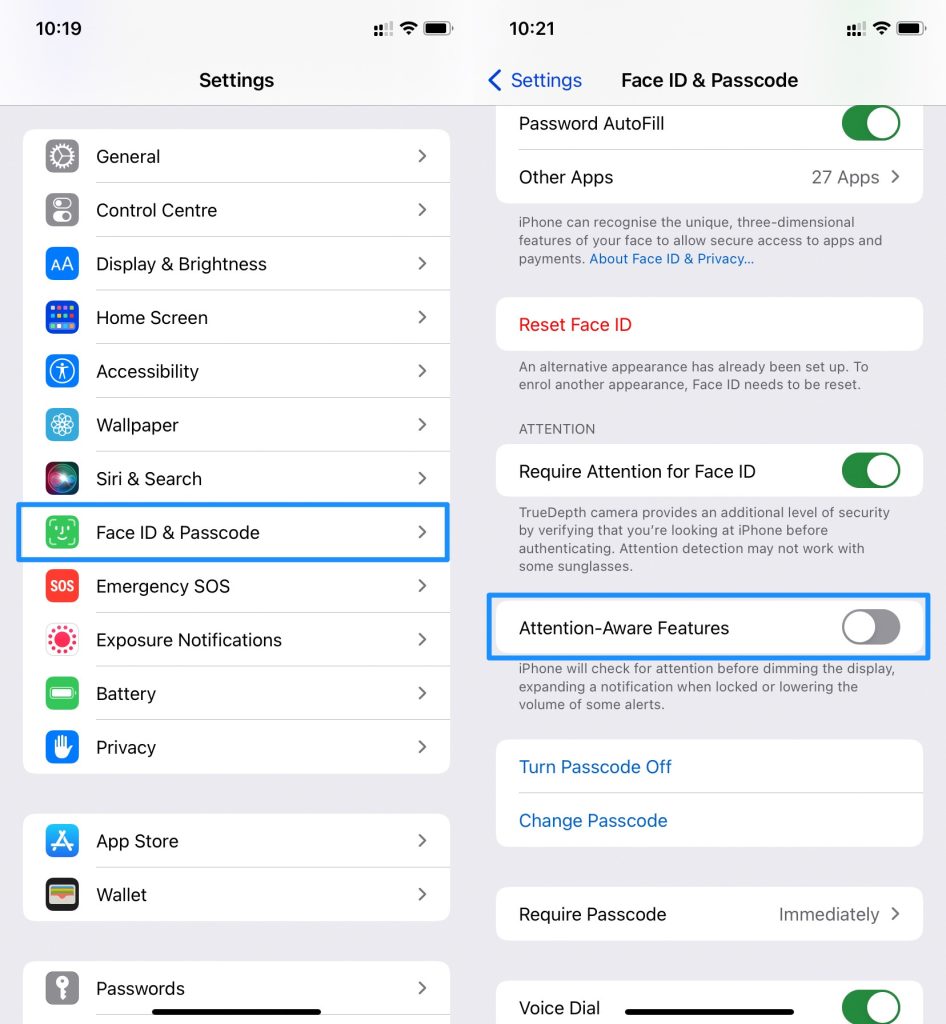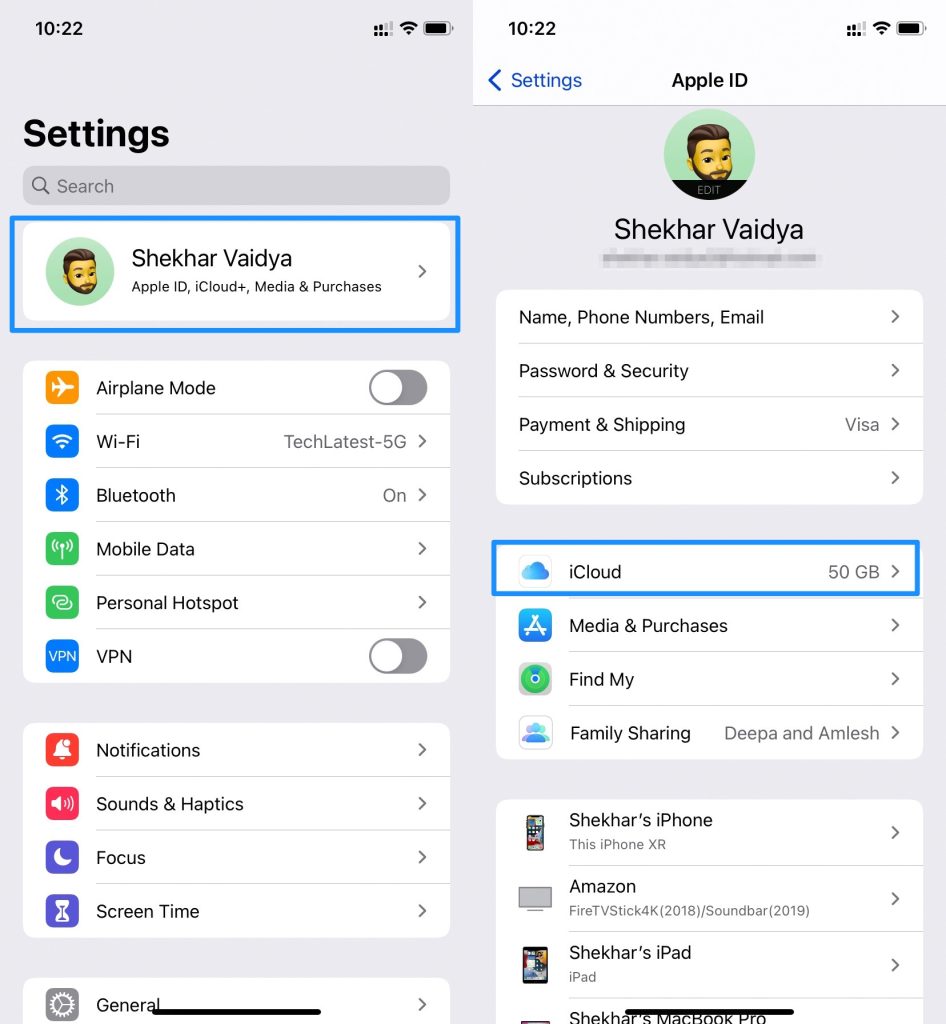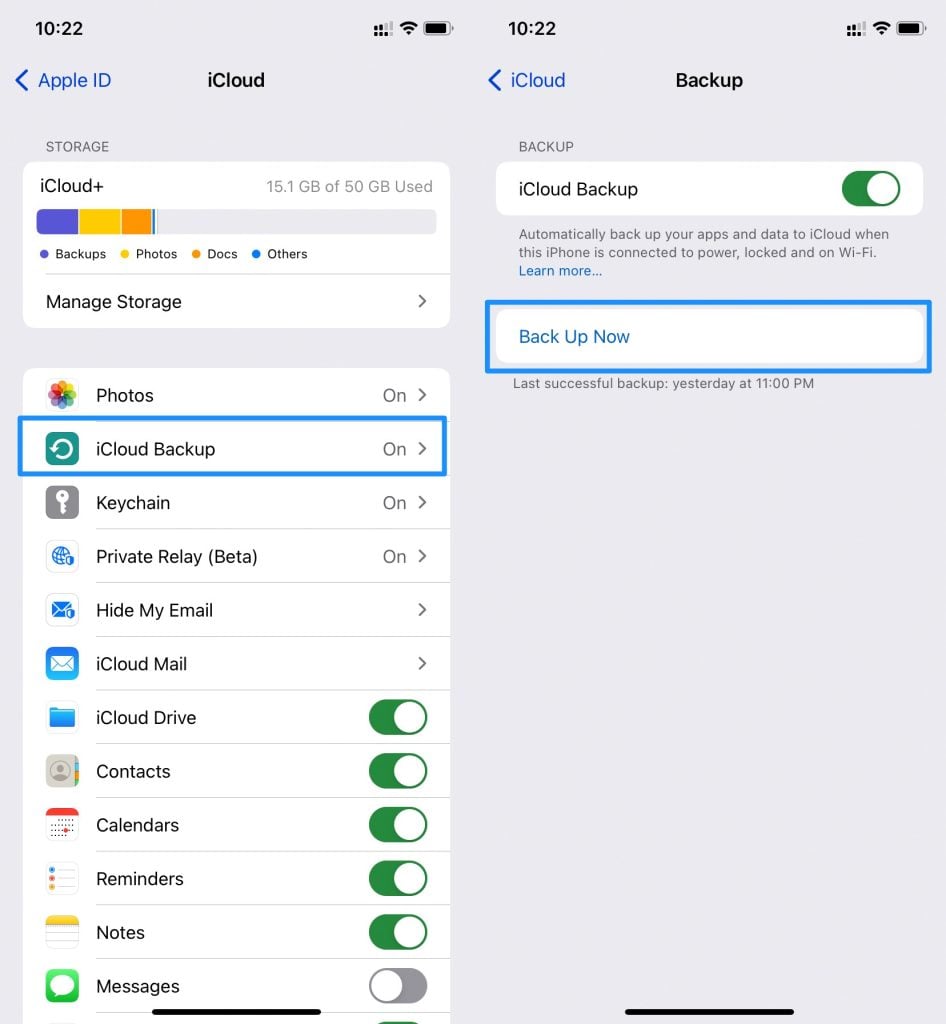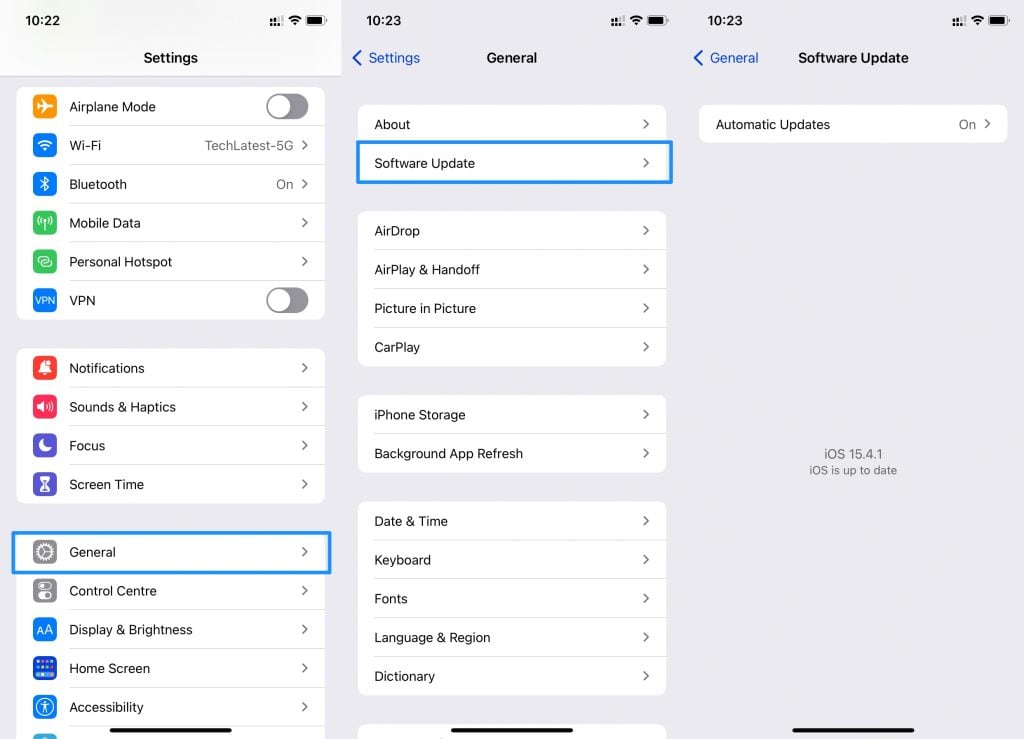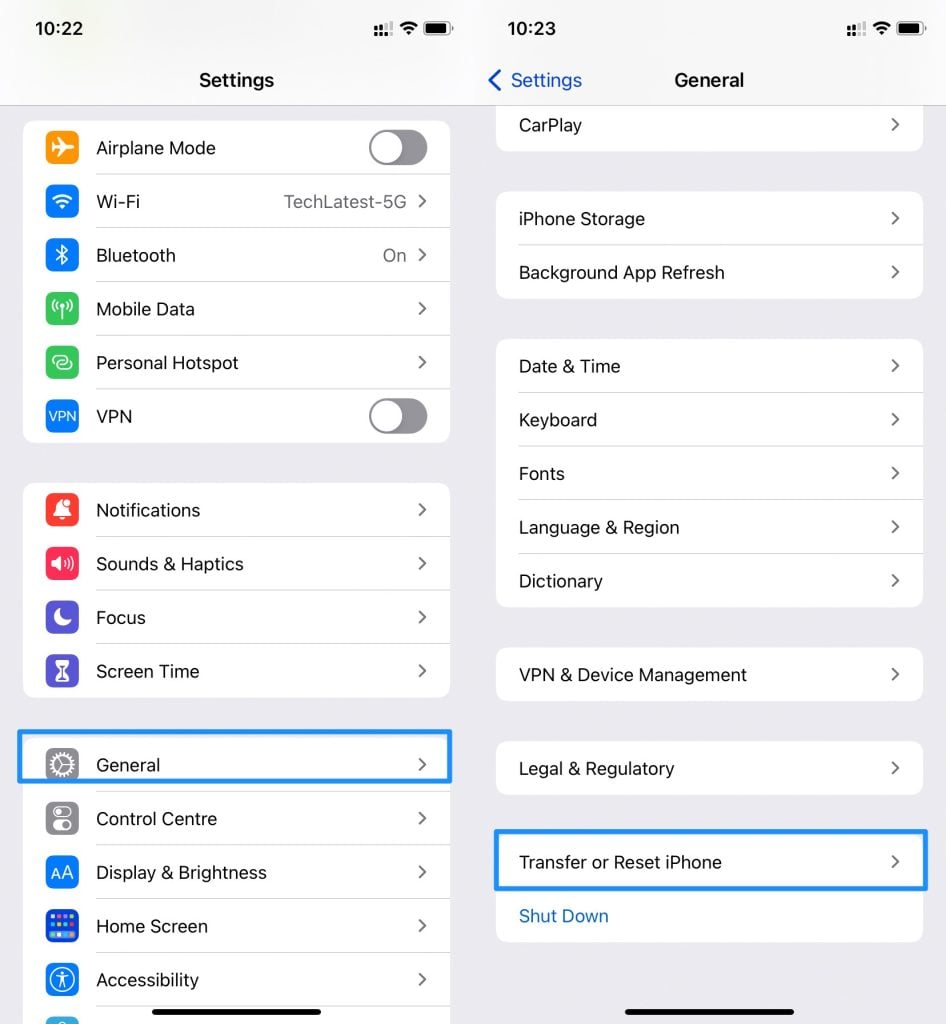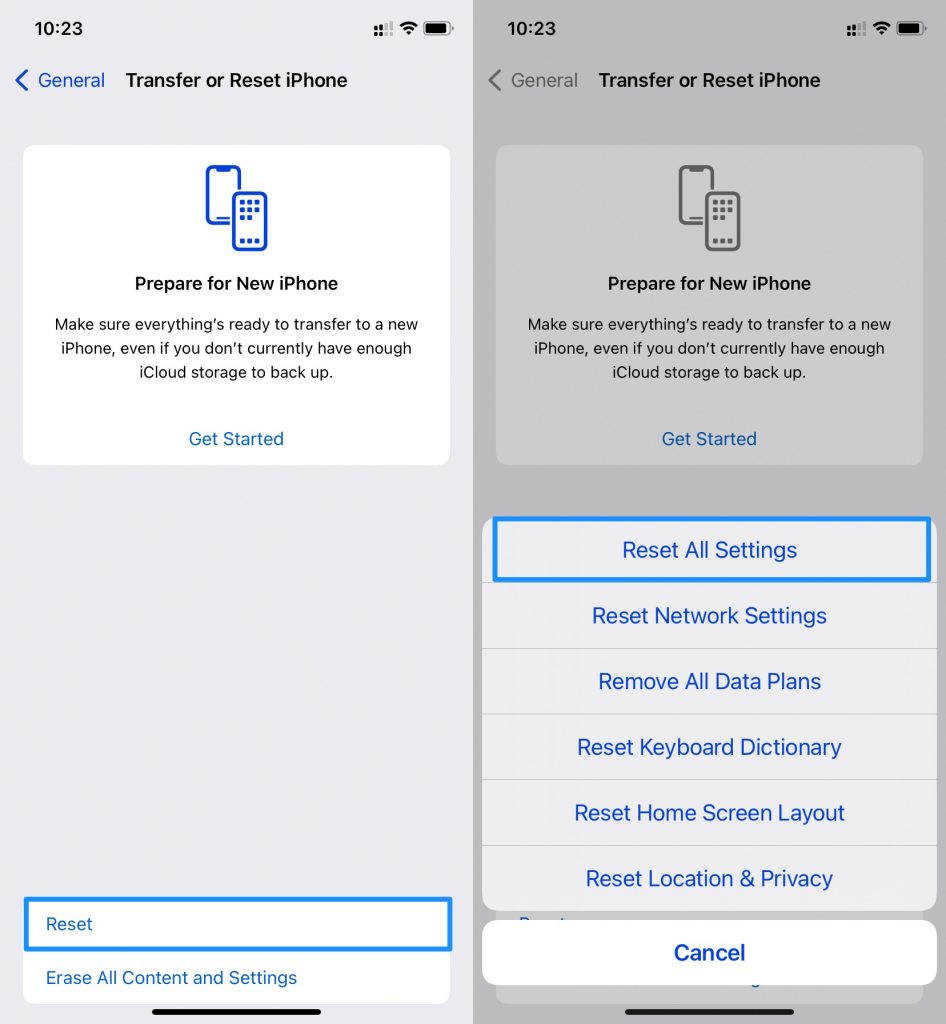This sensor will detect light conditions and automatically adjusts your display. This will only work if auto-brightness is enabled which is enabled by default. But some users have reported that their iPhone screen unexpectedly goes dim for a long time for no reason. Now, this is an issue. In this article, we will share how you can fix the iPhone Keeps Dimming issue.
What causes iPhone Keeps Dimming issue?
In most cases, iPhone Keeps Dimming issue is caused by the auto-brightness feature. Apple has developed this feature to save battery when your device is not in use. It manages brightness levels according to the light source.
How To Eject Water From an iPhone?How To See Blocked Numbers on iPhones?WiFi Privacy Warning On iPhone – What Does It Mean & How To Fix It?
Some users have mentioned that they have disabled auto-brightness and still, their screen continues to dim. This will only happen if there is an issue with the auto-brightness feature. According to some experts, iOS features like True Tone and Night Shift can cause this issue. Sometimes faulty display hardware can cause the problem. Here is the step-by-step guide to troubleshoot the iPhone Keeps Dimming issue and fix it.
How to Fix iPhone keep dimming Issue?
For the majority of the users, the issue is related to software problems. So let’s check some software settings first.
Method 1: Switch Off Auto-Brightness
First of all, make sure that Auto-brightness is disabled on your iPhone before trying other solutions. As mentioned above, this auto-brightness feature is connected with the ambient light sensor to adjust your screen brightness automatically as the light source changes. This auto-brightness can be a culprit so let’s first disable it completely. Step 1: Open Settings on your iPhone. Step 2: Then tap on Accessibility. Step 3: Tap on Display and Text Size. Step 4: Find the Auto-Brightness option and disable it. Restart your iPhone to apply the changes properly.
Method 2: Turn Off Night Shift
Apple has included the Night Shift feature to make iPhone’s screen safe for the eyes at night. The system automatically adjusts the color of your screen at night and filters all blue light that is harmful to the eyes. The Night Shift feature will only work during the sunset hours and automatically turn off in the morning. Disabling this Night Shift feature can fix the issue. Here is how to do it: Step 1: Open the Settings app and go to Display & Brightness. Step 2: Find and tap on the Night Shift option. Step 3: Simply disable the Scheduled option and restart your iPhone.
Method 3: Turn Off True Tone
If you are using iPhone 8 or later devices, you will get this new feature called True Tone. This feature uses the device’s ambient light sensor to detect the brightness and color of light. It will automatically adjust the tone of the color on the screen to maintain color accuracy. Sometimes True Tone will automatically dim the brightness to manage colors. You can disable True Tone using Settings. Step 1: Open iPhone Settings and go to Display & Brightness. Step 2: Find the True Tone option and turn it off using the toggle.
Method 4: Turn Off Attention Aware
With the launch of Apple Face ID, Apple has developed a new feature that will detect if you are looking at the device or not. If you are not looking at the device, it will dim the display. If you have disabled this feature, you can face this brightness issue. So let’s disable it. Step 1: Open iPhone Settings and tap on Face ID & Passcode options. Step 2: Here find and turn off the Attention Aware feature.
Method 5: Restart Your iPhone
Sometimes due to iOS software issues, your iPhone keeps dimming. As per my personal experience, a simple restart can fix many iPhone and Macbook issues. When you restart your device, it will clear all the cache and cookie data and restart all services. So to fix the screen dimming issue, try to restart your iPhone. iPhone with Face ID: Press and hold down the power button + volume up or down until a slider shows on the screen.
Drag the slider as mentioned on the screen.After some time, your device will go off.Once the screen turns black, press and hold the side button until the Apple logo appears.
For the iPhone 6 to 8 and SE:
Press and hold the side button until the slider appears on the screen.Drag the slider and wait for some time.After some time, your device will go off.Press and hold the power button until the Apple logo appears on the screen.
Method 6: Update iOS
If the issue was due to iOS then try to update your iPhone with the latest iOS update. It is always recommended to keep your iPhone updated to avoid such issues. To update your iPhone, follow these steps: Before updating, make a full backup of your all data. Step 1: First make sure that your iPhone is connected to the WiFi. Then go to Settings. Step 2: Tap on your name to open Apple ID settings. Step 3: Find and tap on iCloud. Step 4: Go to iCloud Backup and tap Back Up Now. Step 5: Once done, go to Settings again and tap on General. Step 6: Find and tap on Software Update. Step 7: Click on Install Now to start the update process. Step 8: Once done, your device will restart automatically. Now check if your iPhone screen is working properly or not.
Method 7: Reset all settings
If you are still facing iPhone Keeps Dimming issue on your iPhone even after updating and restarting, then try to reset all settings. To do this, follow these steps: Step 1: Open the Settings app and then go to General. Step 2: Go to Reset and then tap on Reset All Settings. Follow on-screen instructions to complete the task. This will reset all your settings including network settings.
Final Words
If you are still facing the same issue then the issue is related to the hardware problems. In this situation, you have to contact Apple Support.